FAQ

Which Folders Shouldn’t Be Backed Up?
The BQ Drive Backup product gives you the option to backup your important office documents, images, music, videos to the cloud.
However storing every file from your computer to the cloud is not a good idea. This is because many of the files on your computer are specific to that installation, and will not work if they are placed on another machine. Adding unnecessary folders to your backup set will also increase the time it takes to upload your files to the cloud and in some cases will stop the files uploading that you wish to upload.
Below we have written a list of the things you should not backup to the cloud.
Temporary Files
Computers contain folders which store temporary files. These files could be from websites, programs, unsaved office documents etc. The contents of the temporary folder on your computer will constantly modify, with many files being created, updated, and deleted. The problem with backing up this folder is that it will be scanned by BQ Drive, and will mark many files for uploading/updating on each scan. This will greatly increase the total time it takes for you to upload your files to the cloud and the temporary files are essentially inconsequential.
Windows and Mac files
Each Operating System contains their own set of essential system files and folders. As with the temp folder, many items in the operating system folder will also change and we be uploaded frequently. To reduce the time it takes to upload content we would suggest not backing up OS files.
Backups using 3rd Party Applications
For example, Mac users have the ability to backup their entire hard drive using Time Machine. However due to the content being backed up using such system files, BQ Drive does not support the backup or storage of other 3rd party backups as they may contain system folders and files.
Program Files
When the software is installed files are placed in other areas of the computer and some other system files will be edited. We suggest that you do not back up program folders and instead back up the install files or folders.
We suggest making sure the following files on Windows and Mac are not backed up:
Windows
“C:\Windows” folder
“C:\Program Files” or “C:\Program Files (x86)”
“C:\Users” or “C:\Documents and Settings” (you can select folders within the User accounts such as My Documents, My Videos, My Pictures, My Music, Favourites etc)
“C:\Users\{username}\AppData”
System settings
System files
“C:\Users\{username}\Ntuser.dat”
Live databases (exchange, SQL, SAGE, etc) – any database that is constantly in use
Your entire hard drive
Backups using other 3rd party applications
Websites
Mac
The entire “/User/” folder (you can select folders within the User accounts such as Documents, Videos, Pictures, Music etc.)
The entire “/Library/” folder
Applications Folder
Utilities Folder
Downloads Folder
Public Folder
Trash
Time Machine
Websites
How to remove files from Backup
To remove files/folders from you Backup:
1. Click on the BQ Drive icon and select Open Control Centre
2. Select Settings and then Backup Selection
3. Navigate to the folder you wish to stop backing up, and deselect the item
4. Click OK
Once the item(s) has been deselected, they will be marked for deletion and permanently removed from the servers after 30 days.
Is There a File Size Limit When Uploading?
However there is a 2GB size limit when uploading to your Briefcase via your web portal.
Restore a previous version of a Backup file
BQ Drive stores up to 30 versions of a file and using the restore client built into the desktop software, you can restore any of these versions at any time.
To restore a file version:
1. Launch the Control Centre.
2. Select the Restore tab.
3 .Choose the Backup Set you want to restore.
If your files are not currently in a deleted state skip to step
4. To show files that have been marked as deleted tick the ‘Show deleted files’ checkbox.
5. Browse to the folder containing the file in question and click View Files.
6. Click Restore.
7. Select the version you wish to restore and choose either a new folder or the original folder to restore to.
8. Click Restore.
Windows Users: How to Restore Data When Your Computer is Stolen or Lost
Having your computer lost or stolen can feel like end of the world!
With BQ Drive, you can retrieve your data and stop BQ Drive from connecting to the lost/stolen computer.
Simply follow these steps:
Stop Connection – Change your password
1.Login in to your BQ Drive Web Portal
2.Click on the “Account Settings” tab
3.Select “Your Details”
4.Enter your OLD password
5.Enter your NEW password and confirm it
6.Click “Update Details” to apply the change
Remove Computer
1.Login to your BQ Drive Web Portal
2.By default you will be on the “Devices” Screen – locate the lost/stolen machine name
3.Click the small “X” and confirm removal
Both of the above actions will stop BQ Drive from connecting with the lost/stolen device.
BRIEFCASE USERS – When you download and install BQ Drive on a new machine, all files by default will download from the Briefcase to your machine.
Can I Backup External USB Hard Drives?
As “BQ Drive Backup” is a mirrored copy of the files/folders you select, you must ensure that the device is attached to your computer when running BQ Drive.
If the device is disconnected whilst BQ Drive is running, then the previously uploaded files from that device will be marked for deletion.
Users therefore, may wish to instead copy their files to their BQ Drive Briefcase (if available) and then work from the Briefcase.
Tips when backing up your external USB Hard Disk Drive:
Ensure that you let the scan totally complete before unplugging the device. If you unplug during a scan then BQ Drive will start the deleting your external USB files from your backup.
If you are plugging in a different external HD you need to ensure that the drive letter or mount point is not re-assigned otherwise BQ Drive will see this as the same drive but with all data removed and will begin deleting the data from the Backup set stored on the servers.
Ensure that the external HD is attached before running BQ Drive.
It is possible to detach the external HD only once the backup is complete and BQ Drive is stopped.
Can I Backup My Exchange or SQL Server?
We do not support backup of any live databases (Exchange, SQL, SAGE, etc) currently but hope to have this feature available in a future release.
For now, if you wish to backup an Exchange or SQL server, we would suggest exporting a static file (shadow copy of your database) to a folder, and select this folder for backup. This is a manual process and will require the static file to be copied to the folder periodically to ensure the latest changes are reflected in the backup.
Can I Backup NAS Drives/Network Drives?
Customers with Backup will need to purchase the NAS Backup feature for each network drive/NAS device through the Account Settings part of the web portal. You can then add the folders on the drive to your backup selection.
Business customers are automatically able to add NAS devices to their Backup. It is important to note, that NAS storage usage is part of the overall allocation of storage in the same way as Backup and Briefcase storage.
Can I Edit, Delete or Upload Files Online with BQ Drive Backup?
BQ Drive keeps an exact copy of the file(s) online, therefore files cannot be edited, deleted or uploaded online via your web portal. If you do make changes to your files such as renaming them or moving them to a new location, you will need to open the Backup Selection menu via the “settings” of the application and de-select your folders as they have been changed. Once they have been de-selected, you can use the “add another folder” option to re-select the folders so that the changes are reflected.
If you want to the ability to edit, move, delete or rename files online, please try BQ Drive Briefcase – our powerful access-anywhere service.
BQ Drive Terminology: Re-queued and Deleting
When transferring data, the status window may show the following terminology:
Re-queuing files
If a file cannot be uploaded for any particular reason the file gets re-queued and will be re-attempted when BQ Drive reaches the end of the upload queue.
Deleting files
If you have recently reinstalled BQ Drive then a new backup set would be created on our servers for your computer. This would mean that the software will scan through all the files and folders you selected to be backed up, and create file and folder place holders, ready to be populated with the file data.
When the software attempts to re-upload files that already exist on our servers this is detected by our de-duplication technology – instead of uploading the files from your computer, it copies the files already backed up, and ‘deletes’ the newly made file place holder
If you recently unselected a Parent folder and selected the sub-folders individually to be backed up then BQ Drive will need to reconfigure the way it stores the files in your Backup.
You may see a lot of files being deleted in your Detailed Status, however this is where BQ Drive is simply removing the old file placeholders, and recreating them according to the new backup selections you made.
BQ Drive can’t simply ‘move’ the file place holders – it needs to first delete, then recreate the files in the new folder, and due to de-duplication all the files won’t need to be re-uploaded from your computer, so its a quick process.
Viewing Your Backed Up Files Online
Navigate to the BQ Drive login screen and login with your BQ Drive account e-mail address.
Once you’ve logged in, click the Devices tab on the left-hand side and you’ll be able to browse your files just like your computer.
Via the web portal, you can do the following:
Download single files.
Download folders less than 2 GB in size.
Stream your movies with the web based video player.
Stream your music (mp3 with no DRM).
View your office documents.
Display your photos.
If your file is still pending upload, it will appear greyed out in the web portal.
Still Have Questions? Get In Touch!
Plan Ahead
Proactively Eliminate Vulnerabilities
Eliminate future disasters by accommodating BQ Drive to your digital world.
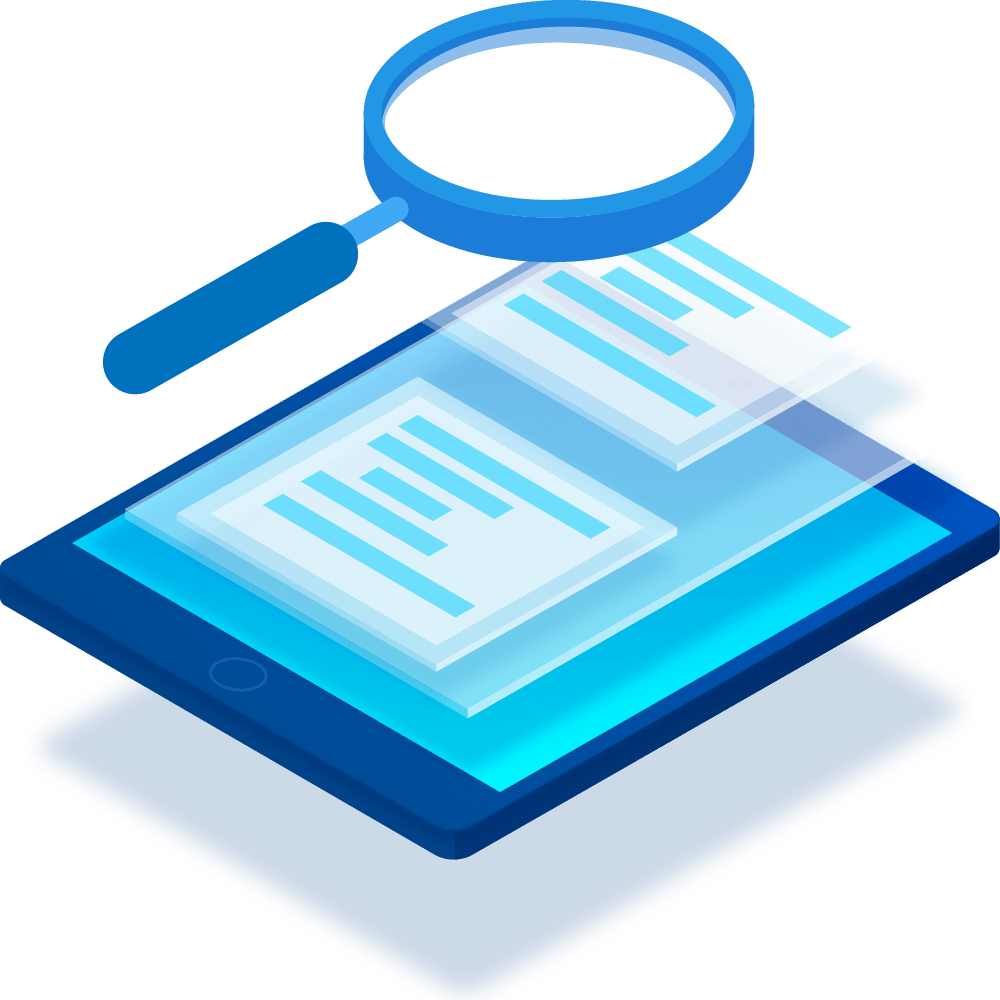
Contact Us
support@bqdrive.com
754 Div St. #76510, San Francisco, CA
Monday-Friday: 8am – 5pm
